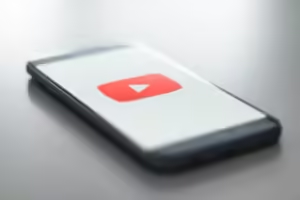
YouTube has become a major part of our daily lives, offering a wide range of content from fun and entertaining to educational. With over 800 million videos on the platform and growing, it’s easy to spend a lot of time watching. However, not everyone has the luxury of time to spend on the internet but they genuinely need the information contained therein. So, what can you do when a video seems to drag on? Increase the YouTube video speed! You can easily adjust the playback speed of YouTube videos to save time and still get all the information you need. Here’s how.
How to Change the Speed of a YouTube Video
Whether you’re watching a recipe, a tutorial, or an informational video, you can customize its pace to fit your preference. YouTube’s “Playback speed” option allows you to either speed up or slow down any video.
If a video is moving too slowly, speeding it up will let you get through the content quicker. On the flip side, slowing down the video can help you absorb more information when needed.
Adjusting YouTube video Speed on the YouTube Web Version:
- Open YouTube in your web browser.
- Play the video you want to adjust.
- Hover your mouse over the video to reveal the toolbar.
- Click on the gear icon labeled “Settings.”
- Select “Playback speed.”
- Choose a speed to suit your needs: speed up (1.25x, 1.5x, 1.75x) or slow down (0.25x, 0.5x, 0.75x).
Adjusting YouTube video Speed on the YouTube Mobile App:
This method works on both iOS and Android devices:
- Open the YouTube app.
- Play the video you want to adjust.
- Tap on the video to reveal the “Settings” (gear icon).
- Tap “Playback speed.”
- Choose your desired speed setting to either speed up or slow down the video.
If adjusting the playback speed seems tricky, you can also tap the right side of the screen to fast-forward through the video quickly.
Round-Up
Why watch a 10-minute video when you can cut it down to five? With YouTube’s “Playback speed” option, you can save valuable time by speeding up videos without skipping any crucial details. Try this tip the next time a video drags, and adjust the playback speed to fit your schedule!


