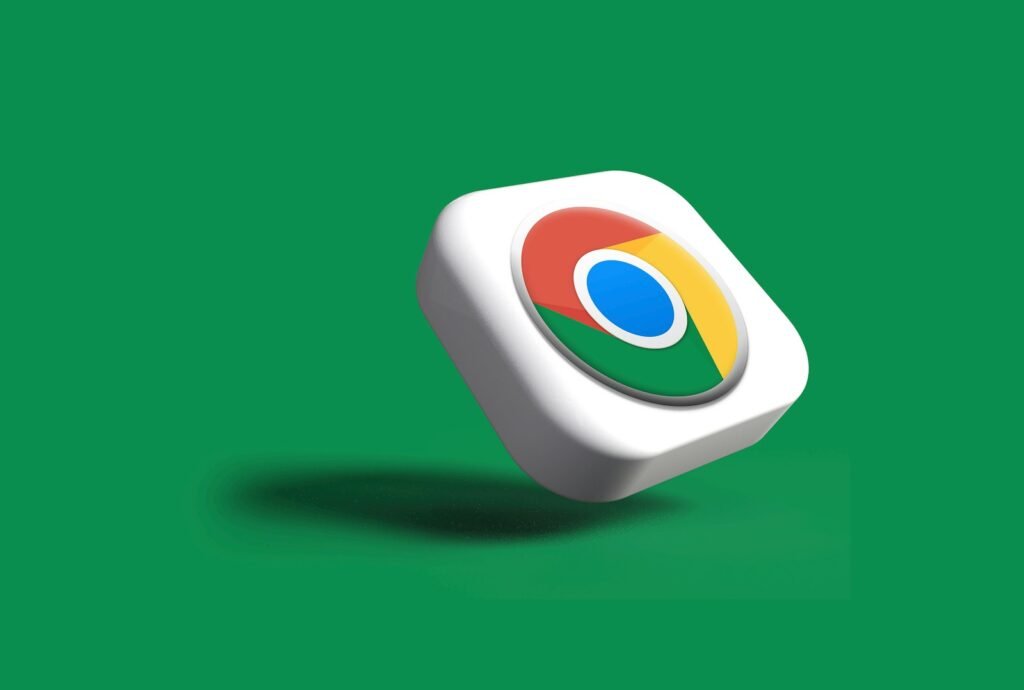Google has released several AI features for Chrome this year. Some of them are still in testing mode, but two in particular stand out. For security-conscious users, the first feature provides real-time protection from malicious websites, while the second lets you search your browsing history in everyday language.
Real-time protection feature with AI
Chrome now offers real-time protection with AI, warning you about potentially dangerous websites. This is an improvement to Google’s Safe Browsing for people who use Chrome on their desktop or smartphone.
This is important because malicious websites and online scams are everywhere. This includes websites that contain malware or are deceptive in some way, such as phishing websites that aim to trick users into divulging personal or sensitive information.
According to Google, Safe Browsing previously used a list stored on your device to check whether a website or file was known to be potentially dangerous. This list is updated every 30-60 minutes, but Google research shows that the average malicious website is in the wild for less than 10 minutes.
With the new improvements, Chrome checks websites against Google’s server-side list of known dangerous websites in real time. It also uses AI to block attacks, performs thorough file scanning, and provides additional protection against malicious Chrome extensions.
How to enable real-time protection
If you want to try this out, you’ll need to enable Advanced Protection in Chrome settings.
- In Chrome, click the three-dot menu next to your profile picture and go to “Settings”.
- Chrome settings are accessed through the three-dot menu.
- Then go to “Privacy & security” and then “Security”.
- From here, you can enable the feature by clicking the radio button next to “Advanced Protection
Browsing History Search Made Easier
Chrome now offers AI-powered browsing history search, which means you can search your browsing history using everyday language. h.Even if you don’t know the exact keyword or web address, you can use everyday language to find exactly what you’re looking for in your Chrome browsing history.
Even if you don’t know the name of the website, if you remember the type of website, what it is, etc., Chrome’s AI can figure it out.

How to enable AI-powered browsing history search
This feature is disabled by default. To turn it on, click the three-dot menu next to your profile picture in Chrome and go to Settings:
- Next, go to Experimental AI and click the arrow next to AI-powered history search:
- Turn it on using the toggle bar:
The feature is now enabled. Just access your history and type something like What was that jersey store I was looking at last month, and Chrome will show you relevant pages from your browsing history. Google states that this feature will also never include any browsing data from incognito mode. You can turn it on and off in Chrome Settings as mentioned above.